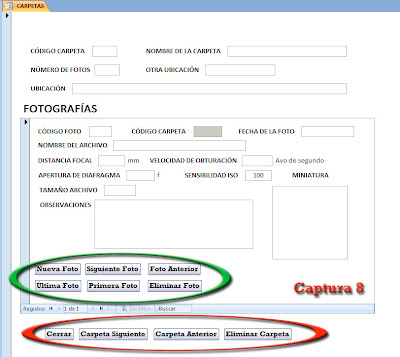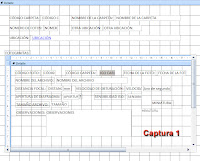Hola a todos y todas. Después de las vacaciones, ya estoy aquí de nuevo
para seguir con éste curso de creación de una base de datos fotográfica
sencilla. Espero que tus vacaciones hayan sido buenas y que hayas tirado muchas
fotos. Fotos que luego podrás organizar en la base de datos. Empecemos ya.
En la entrega del mes de julio, acabe diciendo que en ésta entrega iba a
explicar como crear botones de control para moverse por los registros de la
base de datos. En un principio puede parecer que crear los botones es algo
complejo, sobre todo si esos botones hay que programarlos en Visual Basic (como
te enseñe en la entrega anterior) pero ahora va a ser muy sencillo, ya que en
ésta ocasión vamos a usar el asistente de controles, que nos va a facilitar
enormemente la tarea.
Como siempre lo primero es abrir la base de datos
“Datos Fotográficos”. Una vez abierta tendrás lo mismo que ves en la captura 1.
Haz doble clic donde señala la flecha roja para abrir tanto el formulario
Carpetas, como el formulario Fotografías, y tendrás lo que ves en la captura 2.

Los botones de control que vas a crear, son los que
te van a permitir moverte por todos los registros de la base de datos, e inicialmente
son: “Añadir Nueva Foto”, “Siguiente Foto”, “Foto Anterior”, “Última Foto”,
“Primera Foto” y “Eliminar Foto”, esos botones los crearás en el subformulario
Fotografías. Y después crearás otro botón en el Formulario Carpetas que será el
botón “Cerrar”.
Te voy a enseñar a crear
un par de botones con el asistente, ya que el resto de botones se crean igual,
solo hay que elegir las opciones correctas para cada botón en el asistente.
Para empezar tienes que cambiar de la vista formulario, a Vista diseño, y para
ello tendrás que hacer clic donde señala la flecha roja, en la captura 3, y
después hacer clic en donde señala la flecha verde en la misma captura (la 3). Con
ésta acción estarás en la vista diseño que es en donde podrás insertar los
botones.
Vamos a empezar con el primer botón que es “
Añadir Nueva Foto”. Lo primero que tienes que hacer es clicar en la pestaña de la Cinta de Opciones (la barra superior) llamada
Diseño.

Mira la captura 4. En ella, en el grupo Controles y señalado con una flecha verde, está el botón que activa el asistente y que tienes que pulsar para que aparezca tan pronto coloques el “Botón de Comando”, que es el que está señalado con la flecha roja. Recuerda cuando creaste los botones de comando del menú principal en la entrega anterior. Cuando veas que el botón del asistente esta pulsado, haz clic sobre el botón del control “
Botón de Comando”, solo tienes que hacer clic sobre él, ya que no es necesario mantener el botón del ratón pulsado.
Sitúate en la zona que señala la flecha azul en la captura 5, y haz clic para crear el botón. No te preocupes ahora por el tamaño que ya lo ajustarás después. Tan pronto sueltes el botón del ratón, aparecerá la primera pantalla del asistente, captura 6.
En ésta primera pantalla del asistente, deberás
seleccionar en la columna “Categorías”, la categoría del botón. Como estamos
creando el botón que va servir para “Agregar Foto”, seleccionamos de la lista de categorías la opción “Operaciones con registros”.
Ahora nos centramos en la otra columna, la que se llama “
Acciones”. En esa columna están todas las acciones
disponibles para el botón, en la categoría seleccionada. Elegimos la primera de ellas,
esto es “
Agregar nuevo registro”, ya que eso es precisamente lo que queremos
que haga el botón cuando se pulse, añadir una nueva foto a la carpeta. Hacemos
clic en el botón "
Siguiente" para pasar a la segunda pantalla del asistente.
En ésta nueva pantalla del asistente, captura 7, lo que
tenemos que hacer es elegir que apariencia queremos que tenga el botón. Se
puede elegir entre que tenga una imagen, o que tenga un texto, el que queramos.
Solo hay que seleccionar la opción deseada y pasar a la siguiente pantalla del
asistente. Si se quieren ver todas las imágenes disponibles, solo hay que
marcar la opción “
Mostrar todas las imágenes”. Yo me he decantado por poner un
texto que explique lo que hace el botón, como el botón es para agregar un nuevo
registro, pues le he puesto el texto “
Nueva Foto”, pero como siempre cada cual
es muy libre de poner lo que quiera en el botón. Incluso puede poner una imagen
que esté almacenada en el disco duro, pulsando el botón
Examinar. Cuando ya estemos satisfechos de la apariencia del botón, pasamos a la siguiente ventana del asistente haciendo
clic en
Siguiente.
La siguiente ventana, y la última, sirve para poner un nombre al botón. No confundir con el nombre que se le ha puesto en la segunda pantalla del asistente (captura 7). Ese nuevo nombre es para poder identificar al botón, en el caso de que queramos programarlo para que haga otra cosa distinta a lo que inicialmente queremos que haga, o para poder acceder al código VBA (Visual Basic Aplication) del botón, a través de su ventana de propiedades. Normalmente el nombre que propone por defecto Access suele bastar si no se quiere programar nada en él, y como éste es el caso pues dejamos el nombre que Access propone y pulsamos sobre el botón Finalizar para salir del asistente, y regresar a la Vista Diseño. Una vez que estemos en la Vista Diseño, veremos como el botón se ha insertado en el subformulario Fotografías, y que éste aparece ya seleccionado. Si le has puesto texto y la fuente no te gusta, con el botón seleccionado, solo tienes que ir a la cinta de opciones, y en el apartado “Fuentes” elegir la fuente, el color y el aspecto que más te guste para el texto. Yo he elegido para el botón la fuente Rockwell con un grosor de 11 puntos y en formato negrita. Si no tienes esa fuente instalada en tu ordenador, elige, de las que tengas, la que más te guste. Si me has seguido, con toda seguridad la fuente elegida se desbordará del botón y parte del texto no se verá. Solo tienes que redimensionar el botón hasta el tamaño adecuado, para que se vea el texto en el nuevo formato elegido. Si has seguido bien los pasos, te debería quedar algo parecido a lo que ves en la captura 8.
Para realizar el segundo
botón “Siguiente Foto”, tienes que proceder de la misma forma, solo que en la
primera ventana del asistente, captura 6, deberás elegir en la columna
“Categoría”, la opción “Exploración de registros”, y en la columna “Acciones”,
elegir la opción “Ir al siguiente registro”. Haces clic en el botón Siguiente y le pones al botón un texto
descriptivo, o eliges una imagen. Lo mismo que has hecho con el primer botón,
pero cambiando las acciones que quieres que haga el botón. Para éste segundo
botón yo le he puesto como texto descriptivo “Siguiente Foto”, con el mismo tipo
de letra y grosor que el botón anterior. Haz lo mismo con los demás botones, eligiendo
la acción adecuada a cada botón, excepto el botón de “Cerrar”, ya que éste
botón en lugar de ponerlo en el subformulario, hay que ponerlo en el
formulario. Pero no te preocupes que ahora te explico como.
La única precaución que tienes que seguir para crear los botones, usando el asistente, es elegir en la primera ventana del asistente, Captura 6, la categoría adecuada y la acción correspondiente a lo que quieras que haga el botón. Si has seguido bien los pasos, tu pantalla se debería
parecer a la que puedes ver en la captura 9, en la que se pueden apreciar todos los
botones correctamente alineados.
Para ver el efecto de la
nueva apariencia del formulario, haz clic en el botón
Vista formulario de la cinta de opciones, y verás algo parecido a
lo que puedes ver en la captura 10, un subformulario con un aspecto más
profesional y con los botones de control del subformulario debidamente
colocados y totalmente operativos, solo que como no hay, de momento, ningún
registro, pues seguramente no harán nada o te mostrarán algun mensaje de que
esa acción no se puede llevar a cabo.
Vamos ahora con el último
botón por el momento, el botón “Cerrar”, que se usará para cerrar tanto el
formulario Carpetas, como el subformulario Fotografías y regresará al menú
principal. Vuelve a hacer clic en el botón que señala la flecha roja de la
captura 3, y luego en el botón que señala la flecha verde de la misma captura,
para volver a la Vista Diseño. Como todavía tendrás activado el asistente para
controles, haz clic sobre el control del botón de comando (flecha roja de la
captura 4) y sitúate en el formulario Carpetas y en la zona que está justo debajo del subformulario donde has creado los botones, pero fuera
de él. En ese punto haz clic con el botón izquierdo del ratón para crear el
botón. Te habrá aparecido el asistente, ahora busca en la cloumna de la
izquierda, la que se llama “Categorías”, la opción “Operaciones con formularios”,
seleccionala y en la columna de la derecha, la que se llama “Acciones”, elige
la acción “Cerrar formulario”. Pulsa sobre el botón Siguiente para pasar a la segunda
ventana del asistente, selecciona la opción “Texto” teclea Cerrar, o elige un gráfico
para el botón, lo que quieras. Haz clic en el botón Siguiente y después en el botón Finalizar para salir del asistente. Cambia el tipo de letra (si has
elegido texto) al mismo formato que los botones que has creado anteriormente y
sitúalo en una zona del formulario que más te agrade. Te tiene que haber
quedado algo similar a lo que ves en la captura 11, es decir, fuera de donde has creado los botones anteriores.
Si vuelves a la vista
formulario verás una pantalla similar a lo que muestra la captura 12, en la que
puedes ver a los seis botones de control del subformulario, que solo manejan las
fotos que en un futuro grabarás, y el solitario botón, por el momento, que
cierra tanto el formulario Carpetas, como el subformulario Fotografías. Prueba
a pulsarlo y responde “Si” a la pregunta que te hace Access, verás como la
ventana se cierra y aparece el menú principal. Ahora ya se parece más a una
base de datos profesional ¿a qué sí?

Si por algún motivo no aparece el menú principal, no
te asustes que tiene solución. Haz clic en el botón gordo que está situado en
la esquina superior izquierda y que se llama Botón de Office. Se desplegará un menú de opciones, pulsa sobre el
botón Opciones de Access, que está
al lado del botón Salir de Access.
Entrarás en el menú de opciones generales de Access. En ese menú busca la
opción Base de datos actual y haz
clic sobre ella. En la parte derecha de la pantalla se mostrarán las opciones
para la base de datos actual. Céntrate en el apartado Opciones de aplicación, mira la captura 13 para guiarte.

Haz clic en el botón que
señala la flecha roja, y se desplegará un pequeño menú mostrando todos los
formularios que tiene tu base de datos. Haz clic sobre el formulario que señala
la flecha verde y cierra la ventana haciendo clic en el botón Aceptar. Access te mostrará una ventana
que te dice que para que los cambios tengan efecto deberás salir de Access y
volver a abrir la base de datos. Haz clic en Aceptar y cierra la base de datos. Vuelve a abrirla y verás como
ahora se muestra el menú principal directamente. Y esto ocurrirá cada vez que
abras la base de datos.
Por el momento ya está bien por ahora, trata de
comprender lo que has estado haciendo y si tienes alguna duda ya sabes, un
correito y en cuanto pueda te mando la solución. En la proxima entrega harás
más botones de control pero ésta vez en el formulario Carpetas, para controlar
las carpetas en lugar de las fotos. También
aprenderás a crear un informe para sacar por impresora información sobre
una o varias fotos. Te adelanto que serán dos informes, basados en las
consultas que ya creaste en entregas anteriores, recuerda la consulta de
mostrar fotos disparadas a una determinada distancia focal, o la de mostrar
fotos que se hayan disparado a una velocidad de obturación de 1/125 avo de
segundo. Ánimo que ya queda poco.
Ángel Tejedor
Un aficionado a la fotografía
 Cuando el informe esté a tu gusto y consideres que ya está terminado guárdalo y dale el nombre que quieras, yo le he llamado Fotos por distancia focal. Ahora el panel de exploración tendrá un objeto más en forma de un informe nuevo. Ya solo falta colocar el botón que abra el informe recién creado, y para ello tienes que proceder exactamente igual que cuando se insertó el botón del informe de la entrega anterior. Para ello abre el formulario Carpetas en Vista diseño. En la captura 7 puedes ver, rodeado por una elipse roja, la zona donde hay que colocar el botón, recuerda que en la entrega anterior hicimos un hueco para poder insertar los dos botones. En la Cinta de opciones, en la pestaña Diseño, está el grupo donde están los controles para insertar botones. Asegúrate que el botón del asistente está activado y después haz clic en el control de botones de comando. Posiciónate en la zona de la elipse roja de la captura 7, y haz clic ahí. Enseguida se abrirá la primera pantalla del asistente para botones de comando. En esa primera pantalla del asistente en la lista Categorías escoge Operaciones con informes, y en la lista Acciones, selecciona Vista previa del informe y haz clic en Siguiente. En la segunda ventana del asistente, debes elegir sobre que informe va actuar el botón. En la lista que aparece verás dos informes, el que creaste en la entrega anterior y el que acabas de crear llamado Fotos por distancia focal. Selecciónalo y haz clic en el botón Siguiente para pasar a la tercera ventana del asistente.
Cuando el informe esté a tu gusto y consideres que ya está terminado guárdalo y dale el nombre que quieras, yo le he llamado Fotos por distancia focal. Ahora el panel de exploración tendrá un objeto más en forma de un informe nuevo. Ya solo falta colocar el botón que abra el informe recién creado, y para ello tienes que proceder exactamente igual que cuando se insertó el botón del informe de la entrega anterior. Para ello abre el formulario Carpetas en Vista diseño. En la captura 7 puedes ver, rodeado por una elipse roja, la zona donde hay que colocar el botón, recuerda que en la entrega anterior hicimos un hueco para poder insertar los dos botones. En la Cinta de opciones, en la pestaña Diseño, está el grupo donde están los controles para insertar botones. Asegúrate que el botón del asistente está activado y después haz clic en el control de botones de comando. Posiciónate en la zona de la elipse roja de la captura 7, y haz clic ahí. Enseguida se abrirá la primera pantalla del asistente para botones de comando. En esa primera pantalla del asistente en la lista Categorías escoge Operaciones con informes, y en la lista Acciones, selecciona Vista previa del informe y haz clic en Siguiente. En la segunda ventana del asistente, debes elegir sobre que informe va actuar el botón. En la lista que aparece verás dos informes, el que creaste en la entrega anterior y el que acabas de crear llamado Fotos por distancia focal. Selecciónalo y haz clic en el botón Siguiente para pasar a la tercera ventana del asistente.  En esa nueva ventana, debes elegir que es lo que quieres que muestre el botón: Un texto o una imagen. Yo he elegido la opción Texto, y he tecleado Vista Distancia Focal, pulsa el botón Siguiente para pasar a última ventana del asistente. En esa ventana deja todo como está y haz clic en el botón Finalizar para salir del asistente. Ya solo queda darle al botón el formato adecuado, para que quede igual que los demás botones, ya sabes, el mismo tipo de letra, el mismo tamaño, etc. Para probar el nuevo botón, cambia a la vista formulario y pulsa sobre él. Access te pedirá que teclees la distancia focal que quieres ver. Si esa distancia focal está en la base de datos, Access te mostrará los datos de todas las fotos que estén disparadas a esa distancia focal y su correspondiente miniatura. Ahora Access no te mostrará nada porque no hay ninguna información en la base de datos. Una última cosa, si al hacer clic en el botón para ver la vista previa del informe, y este aparece cortado, es decir con orientación vertical, puedes cambiar esa orientación desde la vista preliminar, haciendo clic en el botón Horizontal del grupo Diseño de página en la pestaña Vista preliminar de la Cinta de opciones. . En la captura 9 puedes ver como queda el nuevo botón en el formulario Carpetas. Y en la captura 10 puedes ver el informe creado con unos datos que he tecleado en él para mostrar la apariencia general del informe.
En esa nueva ventana, debes elegir que es lo que quieres que muestre el botón: Un texto o una imagen. Yo he elegido la opción Texto, y he tecleado Vista Distancia Focal, pulsa el botón Siguiente para pasar a última ventana del asistente. En esa ventana deja todo como está y haz clic en el botón Finalizar para salir del asistente. Ya solo queda darle al botón el formato adecuado, para que quede igual que los demás botones, ya sabes, el mismo tipo de letra, el mismo tamaño, etc. Para probar el nuevo botón, cambia a la vista formulario y pulsa sobre él. Access te pedirá que teclees la distancia focal que quieres ver. Si esa distancia focal está en la base de datos, Access te mostrará los datos de todas las fotos que estén disparadas a esa distancia focal y su correspondiente miniatura. Ahora Access no te mostrará nada porque no hay ninguna información en la base de datos. Una última cosa, si al hacer clic en el botón para ver la vista previa del informe, y este aparece cortado, es decir con orientación vertical, puedes cambiar esa orientación desde la vista preliminar, haciendo clic en el botón Horizontal del grupo Diseño de página en la pestaña Vista preliminar de la Cinta de opciones. . En la captura 9 puedes ver como queda el nuevo botón en el formulario Carpetas. Y en la captura 10 puedes ver el informe creado con unos datos que he tecleado en él para mostrar la apariencia general del informe.