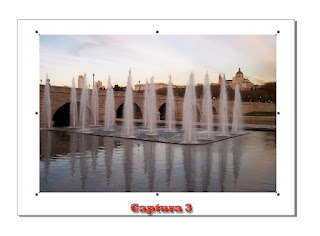Seguramente, muchos de nosotros, nos hemos maravillado ante alguna de esas fotos hechas en HDR (por si alguien no sabe que es eso del HDR, no son más que las siglas en inglés de Alto Rango Dinámico) por algún fotógrafo profesional, y de pronto nos ha entrado el gusanillo de saber como se hacen. Al principio, cuando empiezas a investigar como porras se hacen esas fotos, te das cuenta que llevan un proceso bastante laborioso, no es complicado pero si laborioso. Por de pronto tienes que hacerte con un software específico. Por la red circulan muchos, pero el más popular de todos es el
Photomatix Pro. A la derecha puedes ver una imagen promocional de lo que es capaz de hacer el programita. A partir de un mínimo de tres imágenes, se puede obtener un resultado como el que ves en la foto grande de la derecha. Mucha gente pensará que teniendo alguna de las últimas versiones del programa PhotoShop (desde el CS3 creo, en adelante) bastará para crear imágenes en alto rango dinámico, ya que esas versiones incorporan herramientas para ese fin y no es necesario instalar más programas.
Sea como fuere el caso es que, ya sea usando PhotoShop o usando un software especialista, como el mencionado Photomatix Pro, el proceso para crear una imagen en HDR es casi siempre el mismo. Por de pronto se necesitan hacer un mínimo de tres fotos para componer una imagen final en HDR. En la imagen de arriba, se tomaron tres fotos a la Torre Eiffiel, la primera estaba expuesta para captar adecuadamente la iluminación de la mayoría de la escena. Las luces altas aparecen sobreexpuestas. La foto del medio sirvió para captar correctamente las luces del cielo, mientras que el resto esta subexpuesto. Y en la tercera la imagen se subexpuso aún más toda la escena, para captar más la profundidad y el contraste de las luces del cielo con las nubes. Este proceso es el mismo que hay que hacer para crear una foto en HDR usando PhotoShop. Ni que decir tiene que para lograr un resultado aceptable, es condición indispensable que en el momento de tomar las fotos, la cámara tiene que estar montada sobre un trípode, sino los resultados no serán los esperados. Todas las cámaras réflex, disponen de una función (y si hay alguna cámara que no la tenga debería tenerla) en la que es posible realizar tres fotos con aperturas diferentes de diafragma, es lo que se conoce como horquillado. Esa función, y dependiendo de la cámara, es capaz de tomar de forma automática tres fotos, en las que la propia cámara se encarga de variar la apertura del diafragma para cada foto. En otras cámaras esa variación de la apertura hay que hacerla manualmente.
Una vez se obtienen las tres imágenes, el proceso para crear una imagen en HDR, suele ser automático, es decir, al programa solo hay que suministrarle las imágenes y después pulsar un botón para que éste comience a trabajar con las fotos que se le han proporcionado.
La verdad es que realizar fotos en HDR, producen, para el que las observa, la sensación de: "Joder que foto más buena. ¿Cómo podría yo hacer una foto así?". Lo cierto es que ésta técnica funciona muy bien, cuando lo que se fotografía es estático, o se mueve muy lentamente en el tiempo, como es el caso de las nubes en la foto de la Torre Eiffiel. Pero ¿que pasa cuando lo que se va a fotografiar, se mueve tan rápidamente que es prácticamente imposible hacerle tres fotos iguales? Pues en ese caso, es muy difícil obtener automáticamente una foto decente en HDR. Simplemente al programa le faltan datos para hacer el trabajo automáticamente. Al partir de una sola imagen, el software no tiene información suficiente para crear una buena imagen en HDR. En ese caso solo queda crear una simulación de la imagen en alto rango dinámico.
Para algunos les puede parecer que la palabra "simulación", no va a dar unos resultados buenos, pero en algunas ocasiones puede que se sorprendan. Desde hace tiempo, uso un procedimiento en PhotoShop, mediante el cual puedo crear imágenes simuladas en HDR y cuyos resultados no son, para nada, malos. Es posible que para algún purista, una imagen en HDR simulado no le convenza, pero los resultados son más que aceptables.

Pero ¿cómo se hace? ¿cómo se simula en PhotoShop, la técnica del HDR en una sola imagen? Lo bueno de ésta técnica de simulación HDR, es que se puede realizar en cualquier versión de PhotoShop, incluso las más antiguas, y no es algo complicado. Para ilustrar el proceso de simulación HDR, voy a partir de la imagen que puedes ver a la derecha. Esa imagen la tomé en el mes de abril de 2012, en las inmediaciones del puerto de Navacerrada en la Comunidad de Madrid. Era una nube de tormenta que me llamó la atención, y que se movía a mucha velocidad empujada por el viento, con lo que no había posibilidad de hacer tres fotos exactas a la nube. A los pocos segundos de haber hecho la foto, la configuración de la nube cambió por completo. Al ver cómo había quedado la foto, se me ocurrió que si le aplicaba la técnica de la simulación HDR, ésta podría quedar bien, así es que me puse manos a la obra.
EL PROCEDIMIENTO
Para explicar el proceso, y para que veas que valen versiones más antiguas de PhotoShop, voy a usar la versión 7.0 del programa. Si sigues éste tutorial en versiones más modernas, y si al abrir la imagen se inicia ACR, ciérralo para abrir solo la imagen en PhotoShop, ya que no será necesario su uso. Cuando la imagen ya esté abierta, sigue los siguientes pasos:
PASO 1.- Con la imagen abierta en PS, haz clic en el menú Capa, después elege Duplicar capa, aceptando el nombre que PS te propone por defecto para la nueva capa.
PASO 2.- Selecciona la capa recién creada y cámbiale el modo de fusión, en la paleta Capas, a Superponer. Después fija la transparencia de la capa al 50 %. La foto tendrá ahora el aspecto que ves en la imagen de la derecha. Puedes observar, a pesar de la transparencia del 50 % de la capa, que ésta está mucho más contrastada y se ha intensificado el color azul.
PASO 3.- Combina la imagen, es decir acopla las capas, para fusionar ambas imágenes.
PASO 4.- Vuelve a duplicar la capa resultante y déjale el nombre que PS le pone a la nueva capa. Ahora deberías tener en la paleta Capas, dos capas nuevas, una llamada Fondo y la otra llamada Fondo copia. Selecciona la capa Fondo copia porque es en esa capa en la que vas a trabajar.
PASO 5.- Ahora hay que aplicarle los siguientes efectos. Haz clic en el menú
Imagen, luego en
Ajustes y por último en
Desaturar. Con ésto la imagen se habrá vuelto en blanco y negro.
PASO 6.- Sin dejar de seleccionar la capa, vuelve a hacer clic en el menú Imagen, luego en Ajustes y después en Invertir. Esa acción habrá convertido la imagen en un negativo.
PASO 7.- Ahora haz clic en el menú Filtro, luego en Desenfoque y por último en Desenfoque gaussiano. En la ventana Desenfoque gaussiano, aplica al Radio un valor de 90 o cercano a él, dependerá de la imagen. El caso es conseguir que la foto aparezca como se ve en la imagen de la izquierda, en la que se puede ver una mancha negra y otra blanca. Lo importante es que no haya excesivo contraste entre ambas manchas, y que la transición entre la mancha blanca y la mancha negra sea lo más suave posible. Así evitarás los halos.
PASO 8.- Sin dejar de seleccionar la capa, cámbiale el modo de fusión, en la paleta capas, y pónselo en Superponer. Dejándole la transparencia al 100 %. Vuelve a duplicar la capa, pero ajustando en ésta nueva capa la transparencia al 70 %. El resultado es el que puedes ver en la imagen de la derecha, en la que ya se aprecia una sustancial mejora sobre la foto original.
PASO 9.- El último paso es acoplar la imagen y aplicarle un par de máscaras de capa. Una máscara de capa será del tipo Equilibrio del color, y la otra máscara de capa será del tipo Tono y saturación. Ajusta los controles de ambas máscaras de capa, hasta dejar la imagen como más te guste. En éste caso y después de realizar los ajustes en las dos máscaras de capa, el resultado es el que puedes apreciar en la foto de la derecha.
Si comparas la foto resultante, con la foto original, te darás cuenta que aunque no es un HDR real, si que tiene más alto rango dinámico que la foto original. Lo bueno es que está hecho con una sola imagen y usando una versión antigua de PhotoShop. En la imagen también se puede apreciar como ahora, se distinguen perfectamente los contrastes entre la nube y el cielo, y que encima su color está más intensificado. Además también es posible ver una parte de lo que la nube oculta, las montañas que están detrás, mientras el primer plano, que está iluminado por el sol, aparece con una rica gama tonal y una saturación de los colores.
Mucha gente dirá que esos colores no son reales y que están demasiado saturados, pero usando adecuadamente las máscaras de capa, se podrá dar a la imagen final el aspecto que queramos, o que más nos guste. No todo tiene porque que ser exactamente igual a la realidad, a fin de cuentas todos estamos de acuerdo en que la fotografía es una expresión artística, ¿o no?
Ángel Tejedor
Un aficionado a la fotografía