FIRMAR LAS FOTOS
Las fotos que la mayoría de nosotros hacemos como aficionados, en un porcentaje muy alto, van a parar a nuestro archivo personal. Pero una parte de esas fotos que hacemos, terminan, de una manera u otra, apareciendo por Internet. Eso trae un problema añadido, y es el que muchas otras personas se puedan aprovechar de tu trabajo, y terminen usando tus fotos para su propio beneficio. En esas circunstancias el autor de la, o las fotos, plagiadas, o usadas indebidamente, no se enteran del uso que están dando a sus fotos, hasta que es demasiado tarde. O dicho de otra forma; gente desaprensiva que se aprovecha del trabajo de otros, para su propio beneficio. Lo habitual en esos casos es firmar las fotos, bien con marcas de agua, bien subiéndolas a Internet a una resolución muy pobre o bien empleando otros métodos. Casi todos los que tenemos como afición la fotografía, conocemos que PhotoShop tiene herramientas, más o menos avanzadas, para firmar las fotos. También conocemos la existencia de programas que permiten hacer lo mismo, insertando algún tipo de marca en la foto, así se evita, en la medida de lo posible, que alguien pueda usar la foto para su propio beneficio, sin el consentimiento del autor.
Lo que yo propongo en ésta ocasión, es firmar la foto de una forma diferente, que no original, ya que creo que está casi todo inventando. Y esa forma diferente de firmar una foto es incrustar un Código de Barras. Por Internet hay muchos programas que sirven precisamente para eso, para generar un código de barras y luego incrustarlo en un documento, foto, o cualquier otro escrito en el que nosotros seamos el autor. Pero el programa que voy a usar para realizar el código de barras, y luego insertarlo en una foto, se llama Corel Draw en su versión 10.
Corel Draw es un programa de dibujo vectorial que es capaz de leer muchos tipos de archivos de dibujo, incluido archivos CAD, pero que tiene la particularidad que también es capaz de leer archivos del tipo JPEG, bueno más que leerlos lo que hace es importarlos. Lo bueno de usar éste programa, es que no es necesario tener PhotoShop instalado en el ordenador, para firmar las fotos con un código de barras. Hasta donde yo se PhotoShop, de momento, no permite crear códigos de barras, aunque estaría muy bien que alguien con conocimientos de programación, creara un plugin para Photoshop, que permitiera crear códigos de barras.
Si tienes Corel Draw, basta con tener la foto en formato JPEG, que el propio programa se encargará de todo. Si no tienes Corel Draw, te puedes bajar una versión de prueba desde su página web
www.corel.com. Si no te interesa comprarlo, en la versión de prueba puedes hacerte los códigos de barras que necesites, y luego exportarlos como imagen JPEG. Así los tendrás siempre a mano para insertarlos en las fotografías que quieras con PhotoShop. Ahora vamos a ver como se crea un código de barras, y que además es operativo, es decir, que una vez insertado en la foto, cualquier lector de códigos de barras podrá leer la información que contenga.
 Lo primero de todo es abrir Corel Draw de la misma manera que se abren los programas basados en Windows, es decir, haciendo clic, o doble clic, sobre su icono o directamente desde el menú Inicio de Windows. En cualquier caso, y una vez abierto el programa, la interfaz de Corel Draw 10 es la que puedes ver en la captura 1.
Lo primero de todo es abrir Corel Draw de la misma manera que se abren los programas basados en Windows, es decir, haciendo clic, o doble clic, sobre su icono o directamente desde el menú Inicio de Windows. En cualquier caso, y una vez abierto el programa, la interfaz de Corel Draw 10 es la que puedes ver en la captura 1.  Lo siguiente es crear un documento nuevo para poder trabajar con la foto y el código de barras, y para ello hay que hacer clic en el menú Archivo y elegir Nuevo. Aparecerá una pequeña ventana con varias opciones, solo hay que hacer clic en Nuevo gráfico. Dependiendo de como esté configurado el programa, en la pantalla aparecerá la representación de una hoja de papel en tamaño vertical, si pulsas en el botón que señala la flecha roja en la captura 1, podrás cambiar la orientación de la hoja de vertical a horizontal, así se trabajará mucho mejor. Lo siguiente es traer la foto a esa recién creada página, y para ello hay que hacer clic en el menú Archivo y elegir de todas las opciones la que se llama Importar. Aparecerá la ventana de la captura 2, en esa ventana tendrás que localizar la foto en tu disco duro. La ventana funciona exactamente igual a la ventana "Buscar" de cualquier otra aplicación basada en Windows. La única precaución es que en la lista Tipo de archivo, esté seleccionada la opción JPG-Mapa de bits JPEG, tal y como puedes ver en la captura 2.
Lo siguiente es crear un documento nuevo para poder trabajar con la foto y el código de barras, y para ello hay que hacer clic en el menú Archivo y elegir Nuevo. Aparecerá una pequeña ventana con varias opciones, solo hay que hacer clic en Nuevo gráfico. Dependiendo de como esté configurado el programa, en la pantalla aparecerá la representación de una hoja de papel en tamaño vertical, si pulsas en el botón que señala la flecha roja en la captura 1, podrás cambiar la orientación de la hoja de vertical a horizontal, así se trabajará mucho mejor. Lo siguiente es traer la foto a esa recién creada página, y para ello hay que hacer clic en el menú Archivo y elegir de todas las opciones la que se llama Importar. Aparecerá la ventana de la captura 2, en esa ventana tendrás que localizar la foto en tu disco duro. La ventana funciona exactamente igual a la ventana "Buscar" de cualquier otra aplicación basada en Windows. La única precaución es que en la lista Tipo de archivo, esté seleccionada la opción JPG-Mapa de bits JPEG, tal y como puedes ver en la captura 2.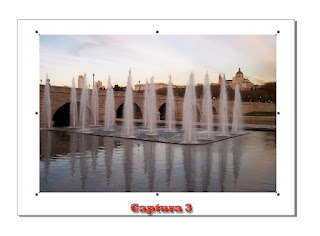 La ventana importar tiene una casilla de verificación llamada Previsualización, es interesante que esa casilla esté marcada, así se podrá ver una miniatura del archivo a importar. Cuando se haya localizado a la foto, se hace clic en el botón Importar y el programa regresa a la página en blanco inicial. Aparentemente parece que no ha pasado nada y la imagen no ha sido importada, pero para que la imagen aparezca en el nuevo documento, solo hay que hacer clic, con el botón izquierdo del ratón, en la zona que quieras de la representación de la hoja de papel. Sin soltar el botón del ratón, arrastra éste hasta el tamaño que nos interese. Mientras estas arrastrando, el cursor tomará una forma parecida a la de un cartabón.
La ventana importar tiene una casilla de verificación llamada Previsualización, es interesante que esa casilla esté marcada, así se podrá ver una miniatura del archivo a importar. Cuando se haya localizado a la foto, se hace clic en el botón Importar y el programa regresa a la página en blanco inicial. Aparentemente parece que no ha pasado nada y la imagen no ha sido importada, pero para que la imagen aparezca en el nuevo documento, solo hay que hacer clic, con el botón izquierdo del ratón, en la zona que quieras de la representación de la hoja de papel. Sin soltar el botón del ratón, arrastra éste hasta el tamaño que nos interese. Mientras estas arrastrando, el cursor tomará una forma parecida a la de un cartabón. Cuando el tamaño sea el deseado, se suelta el botón y la imagen seleccionada aparecerá tal y como muestra la captura 3, en la que se puede ver como el programa muestra los 8 tiradores de redimensionamiento, indicando que la foto está seleccionada y que podrá ser redimensionada al tamaño que se quiera.

Lo siguiente es insertar directamente el código de barras, para ello se hace clic en el menú Edición y después en la opción Insertar código de barras. Aparecerá la primera ventana del asistente, captura 4. En esa primera ventana del asistente es donde se escoge el tipo de código de barras, de un total de 18 modelos estándar, solo hay que elegir el tipo que más se adapte a nuestras necesidades. Yo he elegido el Código 39, que es un tipo de código que permite incluir tanto dígitos como caracteres alfanuméricos. Solo hay que teclear los datos que queramos incluir en el código de barras, en las cajas de texto de la ventana. Yo he incluido un código numérico y mi nombre, de ésta manera el código generado tendrá la distribución de las barras en función de los datos tecleados, así cada vez que ese código sea leído por un lector de códigos, la información que hayas tecleado en ésta primera pantalla del asistente, es la que el lector mostrará. Se hace clic en Siguiente para pasar a la segunda pantalla del asistente.

En esa segunda pantalla puedes ajustar parámetros como la resolución de la impresora, las unidades (pulgadas, milímetros, centímetros) y otros datos relativos a la presentación del código de barras. Lo mejor es dejar los datos de esa ventana tal y como se ve en la captura 5, y se hace clic en Siguiente, para pasar a la última pantalla del asistente. En la última ventana, solo hay que elegir el tipo de letra en que quieras que aparezca lo que has tecleado en la primera ventana del asistente, así como el grosor y la alineación del texto. Es interesante dejar marcadas las casillas de verificación Mostrar datos FACT, Mostrar asteriscos y Mostrar caracteres alfanuméricos. Ya solo queda hacer clic en el botón Finalizar, para que el asistente genere un código de barras.

 En la captura 6, se puede ver el código generado por el asistente, que por otro lado es una imagen independiente, por lo que esa imagen ya se podría guardar y usarla como imagen JPEG en otra foto. Sin embargo así tal y como está no queda muy bien, el código de barras tapa parte de la imagen y tiene un fondo blanco que no esta muy bien que digamos, por lo que vamos a mejorar el código de barras. Con él seleccionado, se hace clic en el menú Mapa de bits y se selecciona la opción Convertir a mapa de bits. En la ventana que aparece se puede seleccionar la resolución que va a tener el nuevo mapa de bits y el modo de color. Es conveniente seleccionar el mismo tipo de modo de color que la foto principal, y la misma cantidad de resolución. Las casillas de verificación Alisado y Aplicar perfil ICC, hay que marcarlas. Se hace clic en Aceptar y si
En la captura 6, se puede ver el código generado por el asistente, que por otro lado es una imagen independiente, por lo que esa imagen ya se podría guardar y usarla como imagen JPEG en otra foto. Sin embargo así tal y como está no queda muy bien, el código de barras tapa parte de la imagen y tiene un fondo blanco que no esta muy bien que digamos, por lo que vamos a mejorar el código de barras. Con él seleccionado, se hace clic en el menú Mapa de bits y se selecciona la opción Convertir a mapa de bits. En la ventana que aparece se puede seleccionar la resolución que va a tener el nuevo mapa de bits y el modo de color. Es conveniente seleccionar el mismo tipo de modo de color que la foto principal, y la misma cantidad de resolución. Las casillas de verificación Alisado y Aplicar perfil ICC, hay que marcarlas. Se hace clic en Aceptar y si aparece un mensaje de advertencia diciendo que el mapa de bits resultante podría ser demasiado grande, haz clic en
Si y la imagen del código de barras pasa a ser un mapa de bits, por lo que ya se le pueden aplicar diferentes efectos y correcciones.

Lo siguiente es hacer que el código de barras sea transparente, es decir, que se pueda ver la imagen a través de las barras del código pero sin que el código deje de verse, para ello y sin dejar de seleccionar el código, se hace clic en la herramienta Transparecia interactiva, que está situada en la parte izquierda de la pantalla. En la captura 7, y señalada con una flecha roja, está la herramienta mencionada.
Al seleccionarla, podremos configurar algunos parámetros en la barra de propiedades que se encuentra en la parte superior de la pantalla, justo debajo de la barra de menús. Captura 8. En dicha captura, y marcado con una elipse roja, se puede ver que parámetros hay que escoger para que el código de barras tome la apariencia que muestra la captura 9, donde se puede observar como la parte de la foto que ocupa el código de barras, se puede ver a través de éste.

Por último se recoloca el código en la parte de la foto que más nos interese y ya solo queda exportar la foto a JPEG, para ello solo hay que hacer clic en el menú Archivo y seleccionar la opción Exportar. En la ventana que aparece, se selecciona en Tipo de archivo (JPG-Mapa de bits JPEG). Al hacer clic en Aceptar aparece otra ventana en la que habrá que elegir el modo de color (RGB o CMYK entre otros) y el tamaño y la resolución de la foto. Antes de exportar la foto, y que la imagen y el código de barras formen un todo, se puede exportar por separado el código de barras, y así poder usarlo para otras imágenes usando PhotoShop de la forma habitual.
Por último, si no te apetece descargarte la versión de prueba de Corel Draw, haciendo clic aquí, podrás ir a una página que genera códigos de barras del tipo que yo he elegido. Es solo un sitio, pero en Internet hay más. Ángel Tejedor
Un aficionado a la fotografía.
 Lo primero de todo es abrir Corel Draw de la misma manera que se abren los programas basados en Windows, es decir, haciendo clic, o doble clic, sobre su icono o directamente desde el menú Inicio de Windows. En cualquier caso, y una vez abierto el programa, la interfaz de Corel Draw 10 es la que puedes ver en la captura 1.
Lo primero de todo es abrir Corel Draw de la misma manera que se abren los programas basados en Windows, es decir, haciendo clic, o doble clic, sobre su icono o directamente desde el menú Inicio de Windows. En cualquier caso, y una vez abierto el programa, la interfaz de Corel Draw 10 es la que puedes ver en la captura 1.  Lo siguiente es crear un documento nuevo para poder trabajar con la foto y el código de barras, y para ello hay que hacer clic en el menú Archivo y elegir Nuevo. Aparecerá una pequeña ventana con varias opciones, solo hay que hacer clic en Nuevo gráfico. Dependiendo de como esté configurado el programa, en la pantalla aparecerá la representación de una hoja de papel en tamaño vertical, si pulsas en el botón que señala la flecha roja en la captura 1, podrás cambiar la orientación de la hoja de vertical a horizontal, así se trabajará mucho mejor. Lo siguiente es traer la foto a esa recién creada página, y para ello hay que hacer clic en el menú Archivo y elegir de todas las opciones la que se llama Importar. Aparecerá la ventana de la captura 2, en esa ventana tendrás que localizar la foto en tu disco duro. La ventana funciona exactamente igual a la ventana "Buscar" de cualquier otra aplicación basada en Windows. La única precaución es que en la lista Tipo de archivo, esté seleccionada la opción JPG-Mapa de bits JPEG, tal y como puedes ver en la captura 2.
Lo siguiente es crear un documento nuevo para poder trabajar con la foto y el código de barras, y para ello hay que hacer clic en el menú Archivo y elegir Nuevo. Aparecerá una pequeña ventana con varias opciones, solo hay que hacer clic en Nuevo gráfico. Dependiendo de como esté configurado el programa, en la pantalla aparecerá la representación de una hoja de papel en tamaño vertical, si pulsas en el botón que señala la flecha roja en la captura 1, podrás cambiar la orientación de la hoja de vertical a horizontal, así se trabajará mucho mejor. Lo siguiente es traer la foto a esa recién creada página, y para ello hay que hacer clic en el menú Archivo y elegir de todas las opciones la que se llama Importar. Aparecerá la ventana de la captura 2, en esa ventana tendrás que localizar la foto en tu disco duro. La ventana funciona exactamente igual a la ventana "Buscar" de cualquier otra aplicación basada en Windows. La única precaución es que en la lista Tipo de archivo, esté seleccionada la opción JPG-Mapa de bits JPEG, tal y como puedes ver en la captura 2.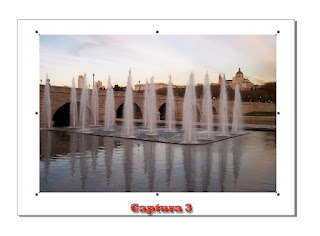 La ventana importar tiene una casilla de verificación llamada Previsualización, es interesante que esa casilla esté marcada, así se podrá ver una miniatura del archivo a importar. Cuando se haya localizado a la foto, se hace clic en el botón Importar y el programa regresa a la página en blanco inicial. Aparentemente parece que no ha pasado nada y la imagen no ha sido importada, pero para que la imagen aparezca en el nuevo documento, solo hay que hacer clic, con el botón izquierdo del ratón, en la zona que quieras de la representación de la hoja de papel. Sin soltar el botón del ratón, arrastra éste hasta el tamaño que nos interese. Mientras estas arrastrando, el cursor tomará una forma parecida a la de un cartabón. Cuando el tamaño sea el deseado, se suelta el botón y la imagen seleccionada aparecerá tal y como muestra la captura 3, en la que se puede ver como el programa muestra los 8 tiradores de redimensionamiento, indicando que la foto está seleccionada y que podrá ser redimensionada al tamaño que se quiera.
La ventana importar tiene una casilla de verificación llamada Previsualización, es interesante que esa casilla esté marcada, así se podrá ver una miniatura del archivo a importar. Cuando se haya localizado a la foto, se hace clic en el botón Importar y el programa regresa a la página en blanco inicial. Aparentemente parece que no ha pasado nada y la imagen no ha sido importada, pero para que la imagen aparezca en el nuevo documento, solo hay que hacer clic, con el botón izquierdo del ratón, en la zona que quieras de la representación de la hoja de papel. Sin soltar el botón del ratón, arrastra éste hasta el tamaño que nos interese. Mientras estas arrastrando, el cursor tomará una forma parecida a la de un cartabón. Cuando el tamaño sea el deseado, se suelta el botón y la imagen seleccionada aparecerá tal y como muestra la captura 3, en la que se puede ver como el programa muestra los 8 tiradores de redimensionamiento, indicando que la foto está seleccionada y que podrá ser redimensionada al tamaño que se quiera. En la captura 6, se puede ver el código generado por el asistente, que por otro lado es una imagen independiente, por lo que esa imagen ya se podría guardar y usarla como imagen JPEG en otra foto. Sin embargo así tal y como está no queda muy bien, el código de barras tapa parte de la imagen y tiene un fondo blanco que no esta muy bien que digamos, por lo que vamos a mejorar el código de barras. Con él seleccionado, se hace clic en el menú Mapa de bits y se selecciona la opción Convertir a mapa de bits. En la ventana que aparece se puede seleccionar la resolución que va a tener el nuevo mapa de bits y el modo de color. Es conveniente seleccionar el mismo tipo de modo de color que la foto principal, y la misma cantidad de resolución. Las casillas de verificación Alisado y Aplicar perfil ICC, hay que marcarlas. Se hace clic en Aceptar y si aparece un mensaje de advertencia diciendo que el mapa de bits resultante podría ser demasiado grande, haz clic en Si y la imagen del código de barras pasa a ser un mapa de bits, por lo que ya se le pueden aplicar diferentes efectos y correcciones.
En la captura 6, se puede ver el código generado por el asistente, que por otro lado es una imagen independiente, por lo que esa imagen ya se podría guardar y usarla como imagen JPEG en otra foto. Sin embargo así tal y como está no queda muy bien, el código de barras tapa parte de la imagen y tiene un fondo blanco que no esta muy bien que digamos, por lo que vamos a mejorar el código de barras. Con él seleccionado, se hace clic en el menú Mapa de bits y se selecciona la opción Convertir a mapa de bits. En la ventana que aparece se puede seleccionar la resolución que va a tener el nuevo mapa de bits y el modo de color. Es conveniente seleccionar el mismo tipo de modo de color que la foto principal, y la misma cantidad de resolución. Las casillas de verificación Alisado y Aplicar perfil ICC, hay que marcarlas. Se hace clic en Aceptar y si aparece un mensaje de advertencia diciendo que el mapa de bits resultante podría ser demasiado grande, haz clic en Si y la imagen del código de barras pasa a ser un mapa de bits, por lo que ya se le pueden aplicar diferentes efectos y correcciones.




