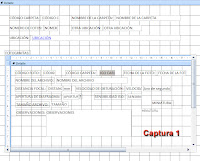En la entrega anterior, aprendiste a crear dos formularios y a vincularlos para crear un formulario con subformulario. Ahora vas a aprender a cambiar las propiedades de algunos controles y a crear un fornulario que va hacer de menú principal, con dos botones de control. Uno va a servir para acceder al formulario Carpetas, para empezar a introducir datos. Y el otro botón va a servir para cerrar la base de datos y salir de Access, como ocurre en los programas comerciales. Tranquilo que si estás un poco perdido enseguida sabrás de que te hablo.
MODIFICACIÓN DE LAS PROPIEDADES
Lo primero de todo es abrir la base de datos “Datos fotográficos”. Cuando esté abierta, en el panel de exploración tienes que tener dos tablas: Carpetas y Fotografías. Dos consultas: Distancia Focal y Resumen de Carpetas. O tres consultas si hiciste la consulta de la velocidad de disparo, y que llamamos “Fotos disparadas a 1/125 avo”. Y dos formularios: Carpetas y Fotografías.
Bien, haz clic, con el botón secundario del ratón, sobre el formulario Carpetas. Se desplegará un menú contextual del que tienes que elegir la opción “
Vista diseño”. Verás lo mismo que muestra la captura 1. En esa captura puedes ver, en la vista diseño, todos los campos tanto del formulario como del subformulario, y lo que vamos a cambiar son algunas de sus propiedades. Como dije en la entrega anterior, los campos en los formularios tienen dos partes: La parte izquierda es la etiqueta del campo y la parte derecha es el campo en sí. La etiqueta está vinculada al campo, de forma que si seleccionas el campo y lo mueves, también moverás la etiqueta y viceversa. Sin embargo si necesitas mover la etiqueta por separado, por ejemplo, basta con que selecciones el tirador gordo que aparece en la esquina superior izquierda cuando lo seleccionas. Y lo mismo para el campo.
Se pueden establecer propiedades diferentes a cada uno, basta con seleccionarlos de forma individual. Así es que te voy a enseñar a aplicar las propiedades a un campo y a una etiqueta, ya que luego casi todo es repetitivo con los demás campos y etiquetas. Empieza seleccionando (haciendo clic con el botón izquierdo) la etiqueta del campo CÓDIGO CARPETA (flecha azul de la captura 2).
Cuando esté seleccionada pulsa la tecla “F4” para mostrar la ventana de propiedades de la etiqueta. Esa ventana tiene cinco pestañas, y la que te interesa es la pestaña “
Formato”. De las propiedades de esa pestaña, solo vas a cambiar dos: La primera es la propiedad “
Título”, en la que verás que pone lo mismo que en la etiqueta. Haz clic sobre ella y borra los dos puntos, luego localiza la propiedad “
Espesor de la fuente”, que está más abajo, y cambia la propiedad a “
Negrita”. Seguramente al hacerlo verás que el texto de la etiqueta se desborda y no cabe, solo tienes que redimensionarla actuando sobre los tiradores que habrán aparecido al seleccionarla, hasta que el texto de la etiqueta se vea con claridad dentro de ella. Pues eso mismo hay que hacerlo con todas las etiquetas, y para que el proceso no sea demasiado lento, puedes seleccionar todas las etiquetas haciendo clic sobre ellas mientras mantienes presionada la tecla “
Ctrl”. Sin embargo como las etiquetas no tienen el mismo texto, solo podrás cambiar el espesor de la fuente. Los dos puntos los tendrás que ir eliminando etiqueta por etiqueta, eso sí, siempre que quieras claro está.
Ahora selecciona el campo (lo que está señalado con una flecha roja en la captura 2). Si no has cerrado la ventana de propiedades, al seleccionar el campo, la ventana de propiedades cambiará. Si la has cerrado, al seleccionar el campo vuelve a pulsar la tecla “F4”. Aquí solo tendrás que cambiar la propiedad “Alineación del texto” y la tendrás que cambiar a “Centro”. Esa propiedad esta en la pestaña "Formato" y ocupa el puesto 18 en la lista. Esto mismo hazlo con los campos NÚMERO DE FOTOS, CÓDIGO FOTO, FECHA DE LA FOTO, DISTANCIA FOCAL, VELOCIDAD DE OBTURACIÓN, APERTURA DE DIAFRAGMA, SENSIBILIDAD ISO y TAMAÑO ARCHIVO.
Cuando hayas terminado, pulsa el botón “Ver” y elige “Vista formulario”. Deberás tener un formulario parecido a lo que muestra la captura 3. En dicha captura verás que el campo SENSIBILIDAD ISO ya tiene un valor, ese valor es el que tecleaste en la propiedad “Valor predeterminado” cuando estableciste la propiedad del campo al crear la tabla.
Si eres observador, habrás visto que el campo CÓDIGO CARPETA del subformulario FOTOGRAFÍAS tiene el campo sombreado. Ésto es así porque ese campo está en el subformulario, con lo que si rellenas primero el campo CODIGO CARPETA del formulario principal, no parece lógico que tengas que volver a rellenarlo cuando intrduzcas información en el subformulario. Te voy a enseñar a establecerle unas propiedades para que quede más profesional. Haz clic en el botón “Ver” y elige la opción “Vista diseño”.
Cuando estés en esa vista tendrás lo que ves en la captura 4, que es una vista
ampliada de la vista diseño. Haz clic en el campo que señala la flecha azul de la captura 4 y después pulsa la tecla F4 para mostrar la ventana de propiedades. De las cinco fichas que tiene la ventana propiedades, elige la ficha “Formato” y busca la propiedad “Color del fondo”, cámbiala tecleando directamente lo siguiente sin las comillas: “#CCC8C2”.
Si no te gusta ese color, puedes hacer clic en el botón de los tres puntitos, que está en el extremo derecho de la fila y se te abrirá una pequeña paleta de colores para que elijas el que más te guste. Ahora haz clic en la pestaña “Otras” localiza la propiedad “Punto de tabulación” y establecela a “No” y cierra la ventana de propiedades. ¿Qué es lo que has hecho con eso? Pues muy fácil. Cuando empieces a teclear datos, para pasar de un campo a otro, en lugar de usar el ratón, es mejor que uses la tecla “TAB”. Al establecer en No, la propiedad Punto de tabulación, cuando estés en el campo CÓDIGO FOTO del subformulario, al pulsar la tecla TAB, en lugar de ir al campo CÓDIGO CARPETA, el punto de tabulación irá directamente al campo FECHA DE LA FOTO. Esto es así porque cuando teclees, en el campo CÓDIGO CARPETA del formulario CARPETAS, el código de la carpeta, tan pronto pulses la tecla TAB, para pasar al campo NOMBRE DE LA CARPETA, lo que hayas tecleado en el campo CÓDIGO CARPETA también aparecerá en el campo CÓDIGO CARPETA del subformulario FOTOGRAFÍAS. ¿Y por qué aparece? Pues porque cuando estableciste la relación entre las tablas, lo hiciste en esos dos campos. Así no tendrás que estar tecleando datos repetidos. Y ya está, ya has terminado, de momento, con éste formulario. Ciérralo guardando los cambios.
EL FORMULARIO MENÚ PRINCIPAL
 Vas a empezar a crear el formulario MENÚ PRINCIPAL, que como he dicho va a tener dos botones de control. Empecemos. Haz clic en la ficha “Crear” de la Cinta de opciones y pulsa sobre el botón “Diseño del formulario” del grupo “Formulario”. Te aparecerá un formulario en blanco en la vista diseño, mostrando el grupo “Detalle”. Captura 5. Haz clic donde señala la flecha roja, el cursor tomará la forma de una flecha de cuatro puntas. Sin soltar el botón izquierdo del ratón, arrástrale hasta dejar el formulario del tamaño que ves en la captura 5. Guíate por las reglas horizontal y vertical para dejarlo más o menos igual.
Vas a empezar a crear el formulario MENÚ PRINCIPAL, que como he dicho va a tener dos botones de control. Empecemos. Haz clic en la ficha “Crear” de la Cinta de opciones y pulsa sobre el botón “Diseño del formulario” del grupo “Formulario”. Te aparecerá un formulario en blanco en la vista diseño, mostrando el grupo “Detalle”. Captura 5. Haz clic donde señala la flecha roja, el cursor tomará la forma de una flecha de cuatro puntas. Sin soltar el botón izquierdo del ratón, arrástrale hasta dejar el formulario del tamaño que ves en la captura 5. Guíate por las reglas horizontal y vertical para dejarlo más o menos igual.
 En la Cinta de opciones, localiza el grupo “Controles”, captura 6, y asegúrate que el icono que señala la flecha roja este activado, eso hace que se active el asistente para controles. Luego haz clic sobre el icono que señala la flecha azul. No es necesario que mantengas pulsado el botón, solo haz clic. Posiciónate en un área vacía de la zona “Detalle” del formulario y haz clic. Te habrá aparecido la primera ventana del asistente para botones de comando.
En la Cinta de opciones, localiza el grupo “Controles”, captura 6, y asegúrate que el icono que señala la flecha roja este activado, eso hace que se active el asistente para controles. Luego haz clic sobre el icono que señala la flecha azul. No es necesario que mantengas pulsado el botón, solo haz clic. Posiciónate en un área vacía de la zona “Detalle” del formulario y haz clic. Te habrá aparecido la primera ventana del asistente para botones de comando.
 En esa ventana del asistente, captura 7, deberás elegir que es lo que quieres que haga el botón, así es que pulsa donde señala la flecha roja, y después donde señala la flecha azul. Luego haz clic en el botón "Siguiente", para pasar a la segunda ventana del asistente.
En esa ventana del asistente, captura 7, deberás elegir que es lo que quieres que haga el botón, así es que pulsa donde señala la flecha roja, y después donde señala la flecha azul. Luego haz clic en el botón "Siguiente", para pasar a la segunda ventana del asistente.
En esa ventana, captura 8, hay que seleccionar qué formulario tiene que abrir el botón de comando. En la ventana aparecerán los dos formularios que tiene la base de datos, pero recuerda que el formulario FOTOGRAFÍAS es un subformulario que depende del foromulario CARPETAS, por lo que haz clic sobre el formulario CARPETAS, tal y como señala la flecha roja en la captura 8. De ésta forma, cada vez que pulses el botón, se abrirán los dos formularios pero mostrando el formulario FOTOGRAFÍAS como un subformulario. Haz clic en el botón “Siguiente” para ir a la tercera ventana del asistente.
En ésta nueva ventana del asistente asegúrate que esta marcada la opción “Abrir el formulario y mostrar todos los registros”, y haz clic en el botón “Siguiente”.
En la cuarta ventana del asistente, captura 9, solo tienes que elegir que es lo que quieres que el botón muestre. Puedes elegir entre una imagen o que el botón tenga un texto, yo me inclino más a que el botón tenga un texto explicativo para indicar que es lo que hace el botón, así es que he elegido la opción “Texto” y he escrito “INTRODUCIR DATOS / EDITAR”. Por supuesto cada cual es muy libre de elegir la opción que estime oportuna y teclear lo que estime oportuno. Haz clic en el botón “Siguiente” para llegar a la última ventana del asistente.
 En ésta última ventana solo haz clic en el botón “Finalizar”. La ventana se quitará y tendrás lo que ves en la captura 10, en la que se puede ver que el botón que has creado aparece seleccionado.
En ésta última ventana solo haz clic en el botón “Finalizar”. La ventana se quitará y tendrás lo que ves en la captura 10, en la que se puede ver que el botón que has creado aparece seleccionado.
Ahora vas a cambiar el formato del texto y su tamaño. (Si has elegido una imagen puedes saltarte lo de dar formato al texto. Es obvio). Para ello en la parte superior, en la Cinta de opciones, en el apartado “Fuente” selecciona una fuente que te guste y dale el tamaño que quieras. Yo he usado la fuente Rockwell, en un tamaño de 14 y en negrita. Si quieres probar si funciona, regresa a la vista formulario y haz clic sobre el botón que acabas de crear. Verás que el formulario CARPETAS se abre junto con el subformulario FOTOGRAFÍAS. Si cierras el formulario CARPETAS, regresarás al formulario del botón recién creado. Vuelve a la vista diseño porque ahora vas a crear el botón que cierra la base de datos. Pero ahora vas a crear el botón sin ayuda del asistente, verás como te sorprendes cuando lo hayas creado. Si estás en la vista diseño, asegúrate que el botón que señala la flecha roja en la captura 6, está desactivado. Ahora pulsa sobre el icono que señala la flecha azul en la captura 6 y haz clic en un área vacia del la zona “Detalle” del formulario. Te habrá aparecido un botón que estará seleccionado. Pulsa la tecla F4 para mostrar la ventana de propiedades del botón. Localiza la pestaña “Eventos” y dentro de esa pestaña céntrate en la propiedad “Al hacer clic” que es la primera de la lista. Verás que si haces clic en la parte derecha, en la caja, habrá aparecido el cursor parpadeando y a la derecha del todo habrán aparecido dos pequeños botones. Pulsa sobre el botón de los tres puntos y te habrá aparecido la ventana que ves en la captura 11 que es la ventana para elijas un generador para crear las acciones que ejecutará el botón.

Elige la opción que señala la flecha roja, Generador de código, y haz clic en “Aceptar”, al instante verás como se ha abierto la ventana del editor de Visual Basic con un procedimiento de evento listo para teclear. Justo encima de donde está el cursor parpadeando verás escrito "Private Sub Comando1_Click()", y debajo del cursor parpadeando verás "End Sub". Pues justo entre esas dos líneas deberás teclear el siguiente código. Eso sí, debes ser muy cuidadoso al teclearlo, puesto que si cometes un error, aunque sea pequeñito de una coma mal puesta, no funcionará. Esto es lo que tienes que teclear:
On Error GoTo Err_Comando1_Click
If (MsgBox("Has pulsado el botón SALIR, ¿Seguro que quieres salir de la aplicación?", 33, "PETICIÓN DE CONFIRMACIÓN") = 1) Then
DoCmd.Quit acQuitPrompt
Rem Ésto cierra la base de datos
End If
Exit_Comando1_Click:
Exit Sub
Err_Comando1_Click:
Resume Exit_Comando1_Click
Cuando hayas terminado y repasado lo que has tecleado, cierra el editor de Visual Basic haciendo clic en “Archivo” y eligiendo la opción de “Cerrar y volver a Microsoft Access”. Regresarás a la ventana de la vista diseño del formulario y verás que en la ventana propiedades, ahora, en la pesataña “Eventos”, en la fila “Al hacer clic”, verás que encerrado entre corchetes cuadrados pone [Procedimiento de evento]. Cierra la ventana de propiedades y como el nuevo botón estará seleccionado haz clic sobre él dos veces y podrás teclear "SALIR" por ejemplo, así al cambiar a la vista formulario, estarás indicando que si se pulsa el botón, podrás cerrar la aplicación.

Si ahora haces clic en el botón "Ver" y eliges "Vista formulario", deberías tener algo parecido a lo que muestra la captura 12. Prueba ahora a hacer clic en el botón "SALIR" que acabas de crear, y verás lo que ocurre. ¿A qué mola ¡eh!? Pues el responsable de la ventana que ha aparecido cuando has pulsado el botón "SALIR", es el código que acabas de teclear en la ventana del editor de Visual Basic.
Haz clic en “Cancelar” para volver a Access porque vas a añadir otro elemento al formulario que a partir de ahora se llamará Menú Principal.
Vuelve hacer clic en el botón “Ver” y elige “Vista diseño”, porque vas a crear una etiqueta para el menú más que nada para darle un nombre. Deberás tener activada la pestaña “Diseño”, así es que si no lo está actívala y centrate en el control “Etiqueta”. Flecha roja de la captura 13. Haz clic sobre él y luego haz clic en una zona vacía del área detalle del formulario, justo encima de los botones "INTRODUCIR DATOS/EDITAR" y "SALIR". Después teclea en mayúculas y con un tipo de letra que te guste: “MENÚ PRINCIPAL” y pulsa la tecla “Intro”. Selecciona de nuevo la etiqueta que acabas de crear y redimensiónala de la forma que ya conoces. Debes dejarla más o menos como ves en la captura 14, o en el sitio que a ti te guste, claro.
En la imagen de la captura 14 puedes ver que la etiqueta tiene un pequeño sombreado, para conseguirlo solo tienes seleccionar la etiqueta y pulsar la tecla "F4", así se mostrará la ventana de propiedades de la etiqueta. Céntrate en la pestaña “Formato” y busca la propiedad “Efecto especial”. Cuando la tengas localizada haz clic sobre ella para que puedas ver, a la derecha, un pequeño botón con una flecha negra apuntando hacia abajo. Pulsa sobre ese botón para desplegar la lista y de todas las opciones elige “Sombreado”. Por último cierra el formulario aceptando los cambios y ábrelo en la vista formulario para que puedas ver el aspecto que tiene. Si no te gusta vuelve a la vista diseño y recoloca los botones y la etiqueta a tu gusto. Y ya está, ya has acabado de crear los formularios de la base de datos, puedes probar ahora el funcionamiento de los botones que acabas de crear a ver que te parece.
La próxima entrega será en septiembre, que ya estamos en el veranito y ahora toca el relajo, el disfrute y el tiempo libre que proporcionan las vacaciones. Por lo que durante el mes de agosto no publicaré la siguiente entrega en la que explicaré como crear una serie de botones, para facilitarte la tarea de navegar por los registros en el formulario “Carpetas”. Recuerda que el formulario “Carpetas” contiene el subformulario “Fotografías” y es ahí donde vas a crear los botones necesarios. Ya verás como no es nada complicado.
Si necesitas aclarar cualquier duda ponme un correo antes del mes de agosto (es que donde voy de vacaciones no hay internet, ya ves, todavía existen sitios así) y trataré de solucionarla.
A todos los seguidores y lectores del blog, que tengáis unas felices vacaciones. Nos vemos en septiembre, si queréis claro.
Ángel Tejedor
Un aficionado a la fotografía
 Vas a empezar a crear el formulario MENÚ PRINCIPAL, que como he dicho va a tener dos botones de control. Empecemos. Haz clic en la ficha “Crear” de la Cinta de opciones y pulsa sobre el botón “Diseño del formulario” del grupo “Formulario”. Te aparecerá un formulario en blanco en la vista diseño, mostrando el grupo “Detalle”. Captura 5. Haz clic donde señala la flecha roja, el cursor tomará la forma de una flecha de cuatro puntas. Sin soltar el botón izquierdo del ratón, arrástrale hasta dejar el formulario del tamaño que ves en la captura 5. Guíate por las reglas horizontal y vertical para dejarlo más o menos igual.
Vas a empezar a crear el formulario MENÚ PRINCIPAL, que como he dicho va a tener dos botones de control. Empecemos. Haz clic en la ficha “Crear” de la Cinta de opciones y pulsa sobre el botón “Diseño del formulario” del grupo “Formulario”. Te aparecerá un formulario en blanco en la vista diseño, mostrando el grupo “Detalle”. Captura 5. Haz clic donde señala la flecha roja, el cursor tomará la forma de una flecha de cuatro puntas. Sin soltar el botón izquierdo del ratón, arrástrale hasta dejar el formulario del tamaño que ves en la captura 5. Guíate por las reglas horizontal y vertical para dejarlo más o menos igual.  En la Cinta de opciones, localiza el grupo “Controles”, captura 6, y asegúrate que el icono que señala la flecha roja este activado, eso hace que se active el asistente para controles. Luego haz clic sobre el icono que señala la flecha azul. No es necesario que mantengas pulsado el botón, solo haz clic. Posiciónate en un área vacía de la zona “Detalle” del formulario y haz clic. Te habrá aparecido la primera ventana del asistente para botones de comando.
En la Cinta de opciones, localiza el grupo “Controles”, captura 6, y asegúrate que el icono que señala la flecha roja este activado, eso hace que se active el asistente para controles. Luego haz clic sobre el icono que señala la flecha azul. No es necesario que mantengas pulsado el botón, solo haz clic. Posiciónate en un área vacía de la zona “Detalle” del formulario y haz clic. Te habrá aparecido la primera ventana del asistente para botones de comando. En esa ventana del asistente, captura 7, deberás elegir que es lo que quieres que haga el botón, así es que pulsa donde señala la flecha roja, y después donde señala la flecha azul. Luego haz clic en el botón "Siguiente", para pasar a la segunda ventana del asistente.
En esa ventana del asistente, captura 7, deberás elegir que es lo que quieres que haga el botón, así es que pulsa donde señala la flecha roja, y después donde señala la flecha azul. Luego haz clic en el botón "Siguiente", para pasar a la segunda ventana del asistente. En ésta última ventana solo haz clic en el botón “Finalizar”. La ventana se quitará y tendrás lo que ves en la captura 10, en la que se puede ver que el botón que has creado aparece seleccionado.
En ésta última ventana solo haz clic en el botón “Finalizar”. La ventana se quitará y tendrás lo que ves en la captura 10, en la que se puede ver que el botón que has creado aparece seleccionado.