Haz clic sobre el primer campo, CÓDIGO FOTO, para que puedas ver sus propiedades en la parte inferior de la ventana. Al igual que hiciste en la entrega anterior, solo vas a usar la primera y la última propiedad. Haz clic sobre la propiedad "Tamaño del campo" y fíjala en 5 caracteres, uno más que en el campo CÓDIGO CARPETAS de la tabla Carpetas. Ésto es así porque para codificar las fotos, yo suelo emplear un sistema que me va bien. Por ejemplo, tengo una foto cuyo nombre es Plátano de sombra. Pues la codificación que yo uso para esa foto es "PS1", es decir la primera letra de plátano, la primera letra de sombra y el número 1. Son tres caracteres, pero si tienes una foto con un nombre compuesto, como por ejemplo "Atardecer en el Valle del Jerte" pues la codificación sería "AVJ1", con lo que es muy posible que tengas que emplear hasta 5 caracteres. Pero ya digo que es un sistema que empleo yo, cada cual puede emplear el suyo propio y poner en la propiedad "Tamaño del campo", el número que considere oportuno. Seguimos, en la última propiedad "Alineación del texto", y establécela en Centro, para alinear el texto en el centro de la caja de texto. En el siguiente campo, CÓDIGO CARPETA no establezcas nada y déjala tal cual, más adelante explicaré por qué. En el campo FECHA DE LA FOTO, vas a usar las propiedades "Máscara de entrada" y "Alineación del texto". La propiedad máscara de entrada es muy útil para cuando necesites que los datos tengan que ser introducidos de una forma determinada. Dado que se trata de un campo que va almacenar fechas, al establecer de antemano de que forma hay que introducir los datos, no hay posibilidad de que éstos se introduzcan de forma errónea. Así es que posiciónate en la propiedad máscara de entrada y teclea lo siguiente sin las comillas: "00/00/0000;0;_". Al teclear ésta máscara, estás obligando a Access a que haga dos cosas: 1º Al usar ceros en la máscara es obligatorio teclear números, por lo tanto no admitirá letras en ese campo. Y 2º, de forma automática cada vez que introduzcas una fecha, solo tendrás que teclear los números de la fecha, sin las barras inclinadas. Access se encarga de ponerlas. Ve ahora a la última propiedad, "Alineación del texto", y establecela a Centro. El siguiente campo NOMBRE DEL ARCHIVO, solo hay que usar la propiedad "Tamaño del campo", y teclear como mínimo 30, para indicarle a Access que en ese campo se van almecenar hasta 30 caracteres. En el campo DISTANCIA FOCAL, en la propiedad "Tamaño del campo", teclea 4, porque no creo que ninguno de nosotros tengamos un objetivo cuya longitud focal esté por encima de las cuatro cifras, y en la propiedad "Máscara de entrada" teclea, sin las comillas "0999;0;_". En el campo SENSIBILIDAD ISO, en la propiedad "Tamaño del campo", teclea 4 y en la propiedad "Valor predeterminado" teclea 100, así cada vez que tengamos que introducir un dato, como la mayoría de las fotos que se hacen (por lo menos en las mías así es) el valor ISO es 100. De ésta forma, cada vez que introduzcas datos en la base, en ese campo no hará falta teclear nada si el valor ISO de la foto es 100. Que es un valor distinto, pues con teclear el valor correspondiente es suficiente. En el campo APERTURA DE DIAFRAGMA, tecleamos 5 en la propiedad "Tamaño del campo", ya que no es probable que haya un valor de diafragma que supere los cinco caracteres. Y en la propiedad "Alineación del texto", la fijamos en centro. En el campo VELOCIDAD DE OBTURACIÓN, en la propiedad "Tamaño del campo" teclea 7. También vas a usar la propiedad "Máscara de entrada" y en ella teclea sin las comillas "0/0999;0;_". Y en la propiedad "Alineación del texto", ponla a Centro. En el campo TAMAÑO ARCHIVO, cambia, en la columna "Tipo de archivo" a Número. Después cambia la propiedad "Formato" a Número general, y en la propiedad "Alineación del texto" ponla en Centro. Por último, en el campo OBSERVACIONES, solo vas a cambiar el tipo de dato. Así es que en la columna "Tipo de datos", selecciona de la lista la opción Memo. De ésta forma, en ese campo, podrás escribir una descripción referente a la foto, algo más extensa que en un campo del tipo texto, porque mientras en éste solo se pueden escribir 255 caracteres, en un campo del tipo Memo podrás escribir más de 65.000 caracteres. El último campo como lo que va a contener es una miniatura de la foto, lo único que hay que cambiar es el "Tipo de dato". Para ello haz clic en esa columna y elige de la lista la opción Datos adjuntos. Si por algún casual te saliera un mensaje diciendo que no se puede establecer el tipo de datos, borra el campo, cierra la tabla guardando los cambios y vuelve abrirla haciendo clic sobre ella con el botón secundario del ratón y eligiendo "Vista diseño". Teclea MINIATURA, en una línea libre de la columna Nombre del campo, y elige, en la columna Tipo de datos, la opción Datos adjuntos, verás como ahora Access no te pone ninguna pega.
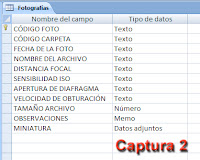 Y con ésto ya has terminado de establecer las propiedades de los campos. Si lo has hecho bien tu lista de campos será igual a lo que muestra la captura 2. Cierra la taba guardando los cambios y habrás concluido la creación de las dos tablas, por lo que en el panel de exploración deberás tener dos tablas creadas: La tabla Carpetas y la tabla Fotografías.
Y con ésto ya has terminado de establecer las propiedades de los campos. Si lo has hecho bien tu lista de campos será igual a lo que muestra la captura 2. Cierra la taba guardando los cambios y habrás concluido la creación de las dos tablas, por lo que en el panel de exploración deberás tener dos tablas creadas: La tabla Carpetas y la tabla Fotografías.Observa la imagen 5. Es la ventana "Modificar relaciones". En el vídeo has visto que se han señalado las opciones "Exigir integridad referencial" y "Actualizar en cascada los campos relacionados", las que en la imagen 5 están señaladas con una flecha verde y azul respectivamente. Ambas casillas hay que marcarlas por un motivo: Como es una base de datos con dos tablas relacionadas, cuando se establece dicha relación, una tabla siempre es la tabla principal y la otra es la tabla relacionada. En éste caso la tabla principal es la tabla Carpetas, y la tabla relacionada es la tabla Fotografías. Al exigir la integridad referencial y marcar la casilla de actualizar los campos en cascada, le estas diciendo a Access que si la persona que use la base de datos intenta eliminar una carpeta, no le deje hacerlo a menos que antes elimine las fotos que contiene esa carpeta. De la misma manera cada vez que se cambie algún dato en las fotografías que contiene la carpeta, ésta se actualice con los nuevos datos. Así te aseguras que no puedas eliminar por error ninguna carpeta y con ello cargarte también las fotos que contiene. Ojo, no es que elimines la carpeta y las fotos del disco duro, lo que ocurre es que la eliminarás de la base de datos, por lo que tendrás que volver a teclear de nuevo todos los datos de la carpeta y de las fotos que contuviese. Y creeme que ese es un proceso muy tedioso. Por ese mismo motivo la otra casilla, "Eliminar en cascada los registros relacionados", se deja sin marcar, porque si por la razón que sea, eliminas alguna foto de la carpeta por error, eliminarás todas las fotos de la carpeta.






3 comentarios:
Espero con impaciencia el resto del curso. Qué bueno! llevo años (y no exagero), intentando crear mi base de datos para mis fotos. Gracias!!!
Espero con impaciencia el resto del curso. Qué bueno! llevo años (y no exagero), intentando crear mi base de datos para mis fotos. Gracias!!!
Gracias por explicarlo de una forma clara. Me gusta tu blog.
Publicar un comentario