Hola de nuevo. En ésta séptima entrega vas a terminar de crear los botones de control necesarios para que la base de datos funcione bien. Éstos botones los vas a crear en el formulario Carpetas y su creación es exactamente igual a los botones que creaste en la entrega anterior, es decir, que los vas a crear con el asistente para controles. Los botones son: Carpeta Siguiente, Carpeta Anterior y Eliminar Carpeta. Esos botones van a ser los encargados de navegar por las diferentes carpetas que va a tener, en un futuro, tu base de datos. Recuerda que en la entrega anterior ya creaste el botón Cerrar y que ubicaste en el formulario Carpetas. Pues bien estos tres nuevos botones se van a ubicar a continuación del botón Cerrar.
Para la creación de éstos tres botones, te voy a recordar como se hacía con el asistente, que ya lo expliqué en la entrega anterior, una vez creado el primer botón los otros se crean igual. Solo hay que escoger la opción adecuada, en las diferentes ventanas del asistente, en función de lo que queremos que haga el botón.
Como siempre lo primero es abrir la base de datos “Datos Fotográficos”, para ello solo tienes que hacer clic en su icono, que estará en la carpeta donde la hayas guardado, o abrir directamente el programa y después hacer clic en el botón “Abrir”, que se encuentra en el menú desplegable del botón gordo de Office, que está en la esquina superior izquierda de la pantalla.
 Una vez abierta, verás lo que puedes ver en la Captura 1. Recuerda que en la entrega anterior, configuraste la base de datos para que cada vez que se abra, muestre el menú principal. Pulsa sobre el botón Introducir Datos / Editar y tendrás lo que ves en la captura 2. La Vista Formulario del formulario Carpetas con el subformulario Fotografías, con los botones que creaste en la entrega anterior, junto con el botón Cerrar.
Para crear los tres botones nuevos, tendrás que cambiar de Vista Formulario, que es como lo tienes ahora, a Vista Diseño. ¿Recuerdas cómo se hacía? Si no lo recuerdas mira la captura 3, solo tienes que activar la pestaña “Inicio” y después hacer clic en donde señala la flecha roja primero, y en donde señala la flecha verde después, aunque a estas alturas ya deberías saber cambiar de vista con que solo te lo dijeran. Ya estamos en la Vista Diseño, ahora deberás localizar el control que permite crear los botones, para ello pulsa en la pestaña Diseño de la Cinta de Opciones. Recuerda que la Cinta de Opciones es donde se encuentran todas las pestañas que contienen todos los comandos de Access. Una vez pulsada la pestaña Diseño, deberás localizar el grupo Controles, que es donde se encuentra el control que necesitamos. Mira la captura 4.
Una vez abierta, verás lo que puedes ver en la Captura 1. Recuerda que en la entrega anterior, configuraste la base de datos para que cada vez que se abra, muestre el menú principal. Pulsa sobre el botón Introducir Datos / Editar y tendrás lo que ves en la captura 2. La Vista Formulario del formulario Carpetas con el subformulario Fotografías, con los botones que creaste en la entrega anterior, junto con el botón Cerrar.
Para crear los tres botones nuevos, tendrás que cambiar de Vista Formulario, que es como lo tienes ahora, a Vista Diseño. ¿Recuerdas cómo se hacía? Si no lo recuerdas mira la captura 3, solo tienes que activar la pestaña “Inicio” y después hacer clic en donde señala la flecha roja primero, y en donde señala la flecha verde después, aunque a estas alturas ya deberías saber cambiar de vista con que solo te lo dijeran. Ya estamos en la Vista Diseño, ahora deberás localizar el control que permite crear los botones, para ello pulsa en la pestaña Diseño de la Cinta de Opciones. Recuerda que la Cinta de Opciones es donde se encuentran todas las pestañas que contienen todos los comandos de Access. Una vez pulsada la pestaña Diseño, deberás localizar el grupo Controles, que es donde se encuentra el control que necesitamos. Mira la captura 4. Lo que señala la flecha roja es el control que nos interesa y que se llama
Botón de comando. Lo que indica la flecha verde es el botón del asistente para controles, que deberá estar pulsado para que cuando insertes el botón en el formulario, se active la ventana del asistente.
Haz clic en el botón que señala la flecha roja en la captura 4 (solo haz clic, no tienes que arrastrar) y posiciónate a la derecha del botón Cerrar que ya está creado en el formulario, y haz clic. Inmediatamente se mostrará la primera ventana del asistente para botones de comando. Como lo que queremos es que al pulsar el botón Access nos muestra la siguiente carpeta, en la columna Categorías seleccionamos Exploración de registros. Y en la columna Acciones, elegimos Ir al registro siguiente. Ver la captura 5.

Hacemos clic en el botón "
Siguiente", para ir a la segunda ventana del asistente. Esa ventana tendrá el aspecto que ves en la captura 6.
En esa nueva ventana del asistente, lo que tenemos que hacer es elegir una imagen, o un texto para el botón. Como el botón, al pulsarlo, queremos que vaya a la siguiente carpeta, pues marcamos la opción “Texto” y escribimos Carpeta Siguiente, o el texto que quieras, eso ya lo dejo a tu elección, como si quieres que el botón muestre una imagen. Haz clic en el botón Siguiente para pasar a la tercera y última pantalla del asistente.
En ésta última pantalla solo hay que darle, si se quiere, un nombre descriptivo al botón, no confundir con el nombre que se la ha puesto en la segunda pantalla del asistente. Ese nuevo nombre es para poder identificar al botón, por si en un futuro, queremos programar el botón para que haga otra cosa distinta a lo que inicialmente se ha programado, o para poder acceder al código VBA del botón, a través de su ventana de propiedades. Normalmente el nombre que Access pone por defecto al botón suele bastar si no queremos programar nada en él, y como este es el caso, dejamos la ventana tal cual y pulsamos en el botón
Finalizar, para salir de la ventana del asistente. Al cerrar la ventana del asistente, e
l nuevo botón estará seleccionado y solo habrá que darle los atributos necesarios para que se parezca a los demás botones ya creados, yo le he puesto como tipo de fuente “Rockwell” y le he dado un tamaño de 11 puntos a la fuente. Después se redimensiona el botón para que el texto quepa dentro de él, se alinea con el botón Cerrar que tenemos ya creado, y deberías de tener algo parecido a lo que ves en la captura 7, donde los dos botones están rodeados por una elipse. Los demás botones se crean igual, solo es necesario elegir las opciones adecuadas en el asistente. Cuando tengas creados los otros dos botones, asegúrate de colocarlos bien alineados, más que nada por aquello de que lo bien hecho bien parece.
Cuando hayas terminado deberías tener algo similar a lo que puedes ver en la captura 8. Como puedes apreciar en dicha captura los botones que están rodeados por una elipse verde, se corresponden a los botones del subformulario y que servirán para moverse solo por las fotografías de la carpeta activa en ese momento. Mientras que los botones que están rodeados por una elipse roja, son los encargados de navegar por las carpetas, es decir, al pulsarlos nos moveremos solo por las carpetas grabadas en la base de datos y no por las fotos, salvo el botón Cerrar que como es lógico su cometido es el de cerrar tanto el formulario Carpetas como el subformulario Fotografías.
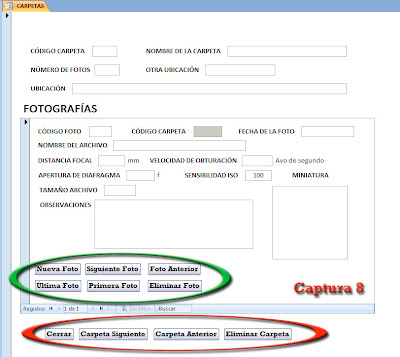
En la próxima entrega, que será la penúltima, explicaré la creación de uno de los dos informes que va a tener la base de datos. Esos informes te van a permitir sacar por impresora, una copia de las fotos grabadas en la base de datos. Te adelanto que el primer informe mostrará todas las fotografías disparadas a 1/125 avo de segundo, y que estará basado en una de las consultas que creaste, o leíste, anteriormente (ahora comprobarás la importancia de las consultas en Access). En la última entrega aprenderás a crear otro informe que mostrará a las fotografías disparadas a una determinada distancia focal, y que también estará basado en otra de las consultas creadas en la base de datos. Ya te adelanto que no es una tarea difícil, ni mucho menos, solo es una tarea laboriosa, pero tanto como tu quieras, y depende mucho de lo perfeccionista que seas en la presentación de los datos en una hoja impresa. Aunque si has seguido todas las entregas anteriores, comprobarás, cuando hagas los informes, que hacerlos es muy parecido a la creación de los formularios. Hasta pronto.
Ángel Tejedor
Un aficionado a la fotografía.
 Una vez abierta, verás lo que puedes ver en la Captura 1. Recuerda que en la entrega anterior, configuraste la base de datos para que cada vez que se abra, muestre el menú principal. Pulsa sobre el botón Introducir Datos / Editar y tendrás lo que ves en la captura 2. La Vista Formulario del formulario Carpetas con el subformulario Fotografías, con los botones que creaste en la entrega anterior, junto con el botón Cerrar.
Una vez abierta, verás lo que puedes ver en la Captura 1. Recuerda que en la entrega anterior, configuraste la base de datos para que cada vez que se abra, muestre el menú principal. Pulsa sobre el botón Introducir Datos / Editar y tendrás lo que ves en la captura 2. La Vista Formulario del formulario Carpetas con el subformulario Fotografías, con los botones que creaste en la entrega anterior, junto con el botón Cerrar.





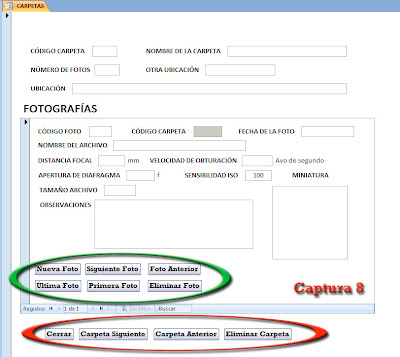

No hay comentarios:
Publicar un comentario